|
|
|
Step 1: Load Audio / CUE files |
|
| Click
'Add'
button
to add audio files, or click 'Open List' button to import track
information directly from a CUE file. Also, you can just simply
drag & drop the files to MP3 Splitter Pro window.
MP3 Splitter Pro supports to load track
information from a CUE file
as well as load a audio file directly. If
loaded successfully, the information (such as title,
artist, album, length) of the audio file will be
shown in split information box (the box just below the split list).
For CUE file, all tracks will be automatically added in the
split list as well as track information (title, performer).
back to top |
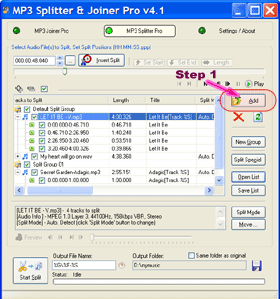 |
|
|
Step
2: Insert Split Points to Split List |
|
| Now, you need to add time points you'd like to split at.
Select the audio file or split group you'd like to insert, click 'Insert Split'
button to add the time value in the left side box as split points
one by one. You can leverage
both the slider bar and the playback functions (play, pause, fast
forward) to
quickly
get to the time points you'd like to cut at.
For more advanced ways, please
refer "Advance
Way to Locate, Update Split Points"
If you want to split to equal
segments, please refer "Split
to Equal Segments"
Tips:
-
You can quickly set split parameters to all
audio files in a split group, such as switch split mode, split special, save
list, edit ID3 tag, etc.
-
You can enlarge the dialog window to
view more information of the tracks you've added in the split list on the
screen at one time, and to be could be much convenient to move the slider bar.
- You can save your current work at any time to a
CUE
file and load it back later (please note that the overlap setting of
tracks can not be saved to the CUE file).
back to top |
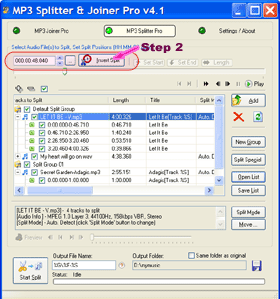 |
|
| Step
3:
Split Now |
|
| If you
just want to split some of the tracks in the the split list, please
uncheck the tracks you don't want.
Click ''Start Split' button and choose
the target folder. Once completed, all the split files will be saved
in the folder you just selected.
back to top |
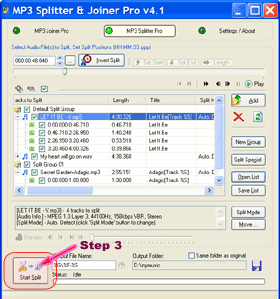 |
| |
|
Advanced Functions of MP3 Splitter Pro
| |
|
|
| |
Manage Split by Group (Batch
Split) |
|
| |
MP3 Splitter Pro provides 'Split Group' for you
to manage batch split more easily.
Just select the split group in the list, and you are
able to apply following tasks to all audio files in this
group:
- Insert split: insert a same time as split point to all files in
the group
- Switch split mode
- Split special: split to equal segments, split with overlap
- Save list: save all the information of split tracks in the group
to CUE files
- Edit ID3 tag: Set same ID3 tag value to all files (except WAV
file) in the group
back to top |
|
| |
|
|
| |
Import/Export track information from a CUE (*.cue) file |
|
| |
MP3 Splitter Pro is
able to import and export track information directly from CUE
(*.cue) file:
Import track information -
you can import the tracks to split from CUE (*.cue) file. Click
'Open List' button, select the file to import. Once done, the
tracks will be automatically added in the split list.
Export track information -
you can export the tracks in the split list to CUE (*.cue) file.
Click 'Save List' button, export the tracks in the split list to
the file you selected.
back to top |
|
| |
|
|
| |
Split to Equal Segments |
|
| |
Same as the standard
version. Click
here to view.
back to top |
|
| |
|
|
| |
Split with Overlap |
|
| |
Same as the standard
version. Click
here
to view.
back to top |
|
| |
|
|
| |
Split by Silence (Automatic Silence Detection) |
|
| |
 'Split
by Silence' is useful to split a single audio file to separate
segments/songs by automatically detecting the silence between
the segments. 'Split
by Silence' is useful to split a single audio file to separate
segments/songs by automatically detecting the silence between
the segments.You can
either select a single audio file, or select the entire split
group in the split list to apply the silence detection. To
launch 'Split by Silence', click the 'Split Special'
button and select 'Split by Silence ...'.
There are few parameters to be set
for silence detection. Audio below the 'Threshold' for
more than the duration of 'Length' will be detected as a
silence part (the more silence parts will be detected with lower
value of Threshold and Length, the less silence parts will be
detected with higher value of Threshold and length):
 Silence
Detection Threshold -
Ranged from -90dB to -10dB, the default value is -30dB Silence
Detection Threshold -
Ranged from -90dB to -10dB, the default value is -30dB
Length
- Ranged from 100ms to 10,000ms, the default value is 1500ms
Exclude the silence parts - if you don't want to include
the silence in the split audio file, please check this option.
Once
done, click 'Start Detection' button to perform the detection.
The
detection is more accurate in 'Frame
Split Mode', but
but it may take a little bit more
time to load frames of a audio file.
back to top |
|
| |
|
|
| |
Split with Different Mode |
|
| |
 You
are able to switch split mode of a single audio file or the
entire split group. You
are able to switch split mode of a single audio file or the
entire split group.
MP3 Splitter Pro provides two split
modes:
Fast Split Mode -
it is fast but sometimes the split
position might be a little bit difference than the
actual.
Frame Split Mode
- it is more accurate by reading MP3
frame by frame but
but it may take a few minutes to
load frames of a large file.
MP3
Splitter Pro uses 'Auto. Detect'
mode by default, which will analysis the
audio file you just loaded and then
automatically select the best
split mode for you.
If you just want to quickly split
to some smaller pieces without much concern about the precision
of the split point, please select 'Fast Split Mode'.
back to top |
|
| |
|
|
| |
Advance Way
to Locate, Update Split Points |
|
| |
Same as the standard
version. Click
here to view.
back to top |
|
| |
|
|
| |
Create Naming Rule |
|
| |
With naming rule, you can
control the way to naming the file name of split files. You can use following tags (case-sensitive) combined with text as the file
names for the generated split tracks:
%F: source file name
%G: split group name
%S: sequence number of tracks in the split list
%N: total number of tracks in the split list
%T: track title
%A: track artist
%M: track album
%K: track number (Track # in ID3 tag)
By default, the naming rule is
"%G\%F-%S".
back to top |
|
| |
|
|
| |
Set ID3 TAG
Information of Split Tracks |
|
| |
By default, each splitting sections you added
will have the same ID3 TAG information as your source MP3 file. Just
double-click the audio file or split group in the splitting list, a MP3 ID3 TAG
editor window will be lunched. You can use following wildcards (case-sensitive) combined with any text characters in ID3 tag field for the generated split
tracks:
- %S: Sequence number of tracks in the split
list
- %M: Album of track
- %K: Track number (Track# in ID3 tag)
For example, if you want the 'Title' of each track could automatically include the track number, you can append '%K' in 'Title' field; or if you want to name 'Track' automatically, you can fill '%S' in the 'Track' field.
back to top
|
|
| |
|
|
| |
|
|
|
|

